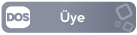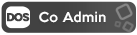- Katılım
- 1 Nis 2024
- Mesajlar
- 110
- Çözümler
- 2
- Tepkime puanı
- 18
- Puanları
- 18
Windows 11'i yüklemek sürecin en kolay kısmı olmalı. Eskisinden zor değil çok basit; yalnızca bilgisayarınızdaki gerekli adımları izleyin. İhtiyacınız olan araçlara sahip olduğunuz ve aşağıdaki talimatları takip ettiğiniz sürece bir sorun yaşamazsınız. Ancak süreç biraz zaman alabilir.
İnternet bağlantısı
En az 8 GB boyutunda boş bir USB flash sürücü
Çalışan bir bilgisayar.
Oldukça kısa bir öğe listesi olduğundan yola çıkmak çok zor olmasa gerek.
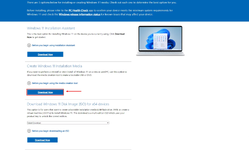
Dosyanın indirilmesi tamamlandıktan sonra çalıştırın ve Kabul Et'e tıklayın.
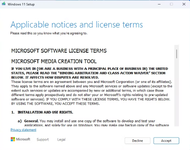
Windows 11'in olmasını istediğiniz dili seçmeniz istenecektir. Varsayılan olarak mevcut sisteminizle eşleşecektir ancak gerekirse değiştirebilirsiniz. Sonrakine tıkla .

Kurulum ortamı bir ISO dosyası veya bir flash sürücü olabilir, ancak yeni bir bilgisayar kullanıyorsanız yalnızca flash sürücü çalışacaktır. USB flash sürücüyü seçin ve İleri'ye tıklayın .
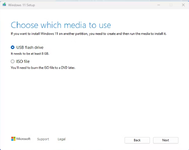
PC'nize bağlı tüm USB sürücülerin bir listesini göreceksiniz. Doğru sürücüyü seçin ve İleri'yetıklayın .
(Dikkat) Bu işlem sürücüdeki tüm verileri sileceğinden , herhangi bir hatadan kaçınmak için kullanmayı planladığınız sürücü dışındaki her şeyin fişini çekmenizi öneririz.
Windows 11 indirilmeye başlayacak ve dosyalar flash sürücünüze aktarılacaktır. İşlem tamamlandıktan sonra flash sürücünüz kurulum ortamı olarak kullanılmaya hazır olacaktır.
Yukarıdaki işlemi izleyin ancak USB flash sürücüyü seçmek yerine istendiğinde ISO dosyasını seçin (adım 4). Alternatif olarak, ISO dosyaları Windows 11 indirme sayfasından doğrudan indirilebilir.
USB flash sürücüyü PC'nize bağlayın ve Rufus'u çalıştırın. Pencerenin üst kısmından uygun sürücüyü seçin.
Daha önce olduğu gibi, bu işlem seçtiğiniz sürücüdeki tüm verileri sildiğinden diğer sürücülerin bağlantısını kesmek en iyisidir.
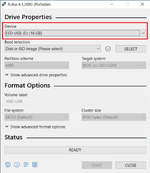
Üst kısımdaki SEÇ düğmesine tıklayın ve daha önce indirdiğiniz ISO dosyasını seçin.
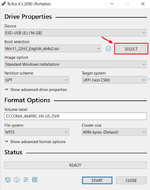
Değiştirmeniz gerekmeyen bazı varsayılan ayarlar seçilecektir. Pencerenin alt tarafındaki BAŞLAT'a tıklayın .
Açılır pencerede bir dizi seçenek göreceksiniz, ancak burada hiçbir şeyi değiştirmenize gerek yok. Rufus, varsayılan olarak uyumluluk kontrollerini devre dışı bırakarak Windows 11'i tüm gereksinimleri karşılamayan bilgisayarlara yükleyebilmenizi sağlar. Tamam'ı tıklayın .
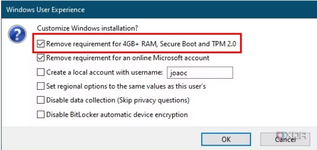
Rufus, kurulum dosyalarını flash sürücüye aktarmaya başlayacaktır. Bitinceye kadar fişi takılı bıraktığınızdan emin olun.
Artık kurulumu başlatmak için yeni bilgisayarınıza takabileceğiniz Windows 11 kurulum medyasına sahip olacaksınız.
USB sürücüyü Windows 11'i yüklemek istediğiniz bilgisayara takın ve bilgisayarı açın.
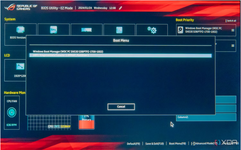
Flash sürücüden önyükleme yaptığınızda sizden bir dil, bölge ve klavye düzeni seçmeniz istenecektir. İleri'yi ve ardından bir sonraki ekranda Şimdi yükle'yi tıklayın .
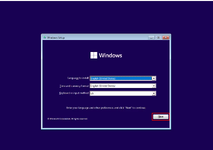
Windows'u etkinleştirmek için sizden bir ürün anahtarı istenecektir. Lisans satın almanız gerekirdi ancak daha sonra ürün anahtarını girmek isterseniz Ürün anahtarım yok seçeneğine tıklayabilirsiniz . Eğer bir tane varsa onu girin ve İleri'ye tıklayın .
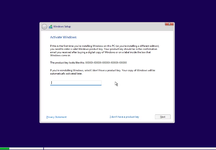
Ürün anahtarını girmediyseniz yüklemek istediğiniz Windows 11 sürümünü seçmeniz istenecektir. Kullanmayı planladığınız ürün anahtarıyla eşleşen sürümü seçin; aksi takdirde daha sonra etkinleştiremeyebilirsiniz. Sonrakine tıkla .
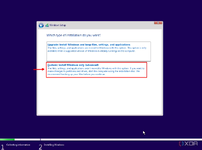
Bilgisayarınızda sürücülerin bir listesini görmelisiniz ve Windows 11'i nereye yüklemek istediğinizi seçmelisiniz. İsterseniz birden fazla bölüm de oluşturabilirsiniz, aksi takdirde sürücüyü seçip İleri'ye tıklamanız yeterlidir .
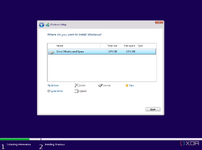
Kurulum tamamlandıktan sonra Windows 11'in kullanıma hazır deneyimi (OOBE) boyunca yönlendirileceksiniz. Bu, yepyeni bir dizüstü bilgisayarda veya bilgisayarı sıfırladıktan sonra göreceğiniz şeyin aynısıdır ve anlaşılması oldukça kolay olmalıdır.
Yeni oluşturduğunuz yeni bir bilgisayara Windows 11 yükleme hakkında bilmeniz gereken tek şey bu. Bu süreç uzun yıllardır çoğunlukla değişmeden kalmıştır, dolayısıyla bunu daha önce yaptıysanız size tanıdık gelecektir.
Windows 11'i Yüklerken Neye İhtiyaç Vardır?
Windows 11'i yüklemek için ihtiyacınız olan üç şey vardır:İnternet bağlantısı
En az 8 GB boyutunda boş bir USB flash sürücü
Çalışan bir bilgisayar.
Oldukça kısa bir öğe listesi olduğundan yola çıkmak çok zor olmasa gerek.
Kurulum Dosyasını İndirmek:
Yukarıdaki tüm gereksinimlere sahipseniz yeni bilgisayarınız için kurulum medyası oluşturarak başlayabilirsiniz.
Ziyaretçiler için gizlenmiş link,görmek için
Giriş yap veya üye ol.
gidin ve Windows 11 Kurulum Medyası Oluştur adlı bölümü arayın . Altındaki Şimdi indir düğmesine tıklayın .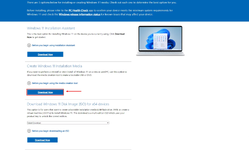
Dosyanın indirilmesi tamamlandıktan sonra çalıştırın ve Kabul Et'e tıklayın.
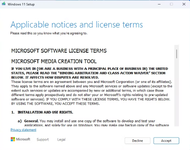
Windows 11'in olmasını istediğiniz dili seçmeniz istenecektir. Varsayılan olarak mevcut sisteminizle eşleşecektir ancak gerekirse değiştirebilirsiniz. Sonrakine tıkla .

Kurulum ortamı bir ISO dosyası veya bir flash sürücü olabilir, ancak yeni bir bilgisayar kullanıyorsanız yalnızca flash sürücü çalışacaktır. USB flash sürücüyü seçin ve İleri'ye tıklayın .
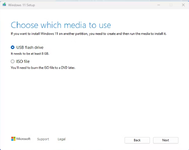
PC'nize bağlı tüm USB sürücülerin bir listesini göreceksiniz. Doğru sürücüyü seçin ve İleri'yetıklayın .
(Dikkat) Bu işlem sürücüdeki tüm verileri sileceğinden , herhangi bir hatadan kaçınmak için kullanmayı planladığınız sürücü dışındaki her şeyin fişini çekmenizi öneririz.
Windows 11 indirilmeye başlayacak ve dosyalar flash sürücünüze aktarılacaktır. İşlem tamamlandıktan sonra flash sürücünüz kurulum ortamı olarak kullanılmaya hazır olacaktır.
Bilgisayarınız Windows 11'i desteklemiyorsa, internet bağlantınız yoksa Rufusu kullanmalısınız:
Yukarıdaki işlem hemen hemen herkes için işe yarayacak olsa da, belki aynı anda bir USB flash sürücüye ve internet bağlantısına erişiminiz olmayacak veya Windows 11'in sistem gereksinimlerinden bazılarını atlamak isteyebilirsiniz. Rufus harika bir yazılımdır. bu iki şeye de yardımcı olabilecek bir yazılım parçası. İşte nasıl kullanılacağı:Yukarıdaki işlemi izleyin ancak USB flash sürücüyü seçmek yerine istendiğinde ISO dosyasını seçin (adım 4). Alternatif olarak, ISO dosyaları Windows 11 indirme sayfasından doğrudan indirilebilir.
Ziyaretçiler için gizlenmiş link,görmek için
Giriş yap veya üye ol.
resmi web sitesinden indirin ve yazılımı yükleyin veya çıkarın.USB flash sürücüyü PC'nize bağlayın ve Rufus'u çalıştırın. Pencerenin üst kısmından uygun sürücüyü seçin.
Daha önce olduğu gibi, bu işlem seçtiğiniz sürücüdeki tüm verileri sildiğinden diğer sürücülerin bağlantısını kesmek en iyisidir.
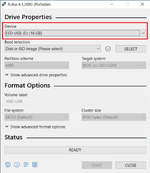
Üst kısımdaki SEÇ düğmesine tıklayın ve daha önce indirdiğiniz ISO dosyasını seçin.
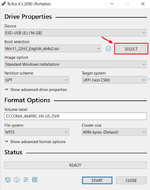
Değiştirmeniz gerekmeyen bazı varsayılan ayarlar seçilecektir. Pencerenin alt tarafındaki BAŞLAT'a tıklayın .
Açılır pencerede bir dizi seçenek göreceksiniz, ancak burada hiçbir şeyi değiştirmenize gerek yok. Rufus, varsayılan olarak uyumluluk kontrollerini devre dışı bırakarak Windows 11'i tüm gereksinimleri karşılamayan bilgisayarlara yükleyebilmenizi sağlar. Tamam'ı tıklayın .
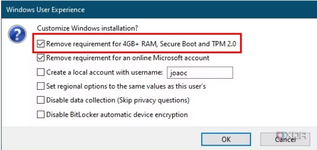
Rufus, kurulum dosyalarını flash sürücüye aktarmaya başlayacaktır. Bitinceye kadar fişi takılı bıraktığınızdan emin olun.
Artık kurulumu başlatmak için yeni bilgisayarınıza takabileceğiniz Windows 11 kurulum medyasına sahip olacaksınız.
Windows 11'i Bilgisayara Yükleme:
Kurulum medyasını kullanıma hazır hale getirdiğinizde, yeni bilgisayarınıza (henüz bir işletim sistemi olmayan) Windows 11'i kurmanın zamanı gelmiştir. İşte yapmanız gerekenler:USB sürücüyü Windows 11'i yüklemek istediğiniz bilgisayara takın ve bilgisayarı açın.
- Bilgisayarın içinde önyükleme sürücüsü olmadığından, varsayılan olarak USB flash sürücünüzden önyükleme yapması gerekir.
- Bu işe yaramazsa önyükleme sırasında klavyenizde Esc , F1 , F11 , F12 veya başka bir tuşa basmanız gerekebilir . Tam anahtar, anakartınızın markasına bağlı olarak değişecektir; bu nedenle, önyükleme menüsünü açmak için üreticinin talimatlarına başvurmanız veya BIOS ayarlarına girmeniz gerekebilir.
- Anakartınızın bir önyükleme menüsü varsa, önyükleme yapılabilecek mevcut sürücülerin listesini görebilmelisiniz ve listeden flash sürücünüzü seçmek isteyeceksiniz. Aksi takdirde, önyükleme seçeneklerini bulmak için BIOS'a gidin ve flash sürücünüzü önyükleme aygıtları listesinin en üstüne taşıyın.
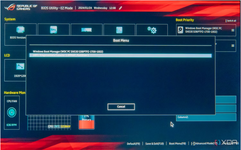
Flash sürücüden önyükleme yaptığınızda sizden bir dil, bölge ve klavye düzeni seçmeniz istenecektir. İleri'yi ve ardından bir sonraki ekranda Şimdi yükle'yi tıklayın .
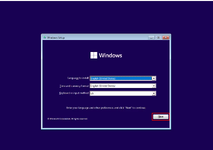
Windows'u etkinleştirmek için sizden bir ürün anahtarı istenecektir. Lisans satın almanız gerekirdi ancak daha sonra ürün anahtarını girmek isterseniz Ürün anahtarım yok seçeneğine tıklayabilirsiniz . Eğer bir tane varsa onu girin ve İleri'ye tıklayın .
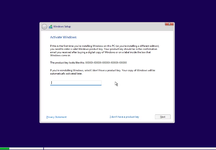
Ürün anahtarını girmediyseniz yüklemek istediğiniz Windows 11 sürümünü seçmeniz istenecektir. Kullanmayı planladığınız ürün anahtarıyla eşleşen sürümü seçin; aksi takdirde daha sonra etkinleştiremeyebilirsiniz. Sonrakine tıkla .
- Lisans sözleşmesini kabul edin.
- Bir sonraki ekranda Özel: Yalnızca Windows'u yükle (gelişmiş) seçeneğinetıklayın .
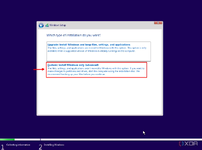
Bilgisayarınızda sürücülerin bir listesini görmelisiniz ve Windows 11'i nereye yüklemek istediğinizi seçmelisiniz. İsterseniz birden fazla bölüm de oluşturabilirsiniz, aksi takdirde sürücüyü seçip İleri'ye tıklamanız yeterlidir .
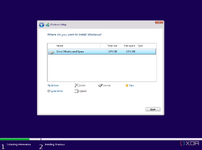
- Windows 11 şimdi yüklenmeye başlayacak, bu yüzden bitene kadar bekleyin.
Kurulum tamamlandıktan sonra Windows 11'in kullanıma hazır deneyimi (OOBE) boyunca yönlendirileceksiniz. Bu, yepyeni bir dizüstü bilgisayarda veya bilgisayarı sıfırladıktan sonra göreceğiniz şeyin aynısıdır ve anlaşılması oldukça kolay olmalıdır.
Yeni oluşturduğunuz yeni bir bilgisayara Windows 11 yükleme hakkında bilmeniz gereken tek şey bu. Bu süreç uzun yıllardır çoğunlukla değişmeden kalmıştır, dolayısıyla bunu daha önce yaptıysanız size tanıdık gelecektir.