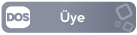- Katılım
- 1 Nis 2024
- Mesajlar
- 110
- Çözümler
- 2
- Tepkime puanı
- 18
- Puanları
- 18
Windows 10'un gelecek yıl resmi olarak desteğini kaybetmesiyle Windows 11, baskın işletim sistemi olarak yerini almaya hazırlanıyor. Pek çok kullanıcı zaten en son Microsoft işletim sistemine geçti ve bu mükemmel olmasa da çoğu, bunun Windows 10'a doğru atılmış güzel bir adım olduğunu düşünüyor. Elbette insanların alışması gereken birkaç tuhaflık var, ancak çoğu Hatalar ve teknik sorunlar zaten giderildi.
Windows 11'in mükemmel olduğu anlamına gelmiyor. Aslında, sesin çalınmasına neden olmayan, ağ bağlantılarının gecikmesine ve oyunların optimumdan daha düşük hızlarda çalışmasına neden olan sorunlar da dahil olmak üzere insanların karşılaştığı yaygın Windows 11 sorunları hala mevcut. Neyse ki, bu sorunların birçoğunun kapsamlı sorun gidermeye gerek kalmadan veya müşteri desteğine başvurmaya gerek kalmadan çözülmesi kolaydır.
Windows 11 sürümünüz inatla ses çıkarmayı reddediyorsa sorunu düzeltmeniz gerekebilir. Windows 11'de ses alamamanızın birkaç nedeni olabilir; bu nedenle aşağıdaki olası düzeltmelerden birkaçını deneyin:
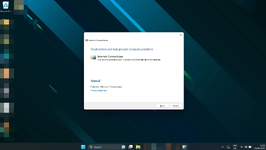
İnternete bağlanamıyor musunuz? Bağlantı beklediğinizden daha mı yavaş? Windows 11 ağ sorunları zaman zaman ortaya çıkabilir. Şu olası düzeltmeleri deneyin:
Ekranınız Windows 11'de düzgün çalışmıyor mu? Doğru görünmüyorsa deneyebileceğiniz bazı düzeltmeler şunlardır:
Windows 11 ile ilgili tüm problemlerinizi konu altından bizlere iletebilirsiniz. Sizlere yardımcı olmaktan mutluluk duyarız. WebHocası Forumu.
Windows 11'in mükemmel olduğu anlamına gelmiyor. Aslında, sesin çalınmasına neden olmayan, ağ bağlantılarının gecikmesine ve oyunların optimumdan daha düşük hızlarda çalışmasına neden olan sorunlar da dahil olmak üzere insanların karşılaştığı yaygın Windows 11 sorunları hala mevcut. Neyse ki, bu sorunların birçoğunun kapsamlı sorun gidermeye gerek kalmadan veya müşteri desteğine başvurmaya gerek kalmadan çözülmesi kolaydır.
Bilgisayarımdan ses gelmiyor neden?
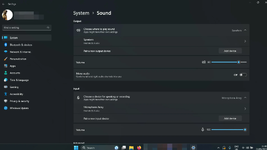
Windows 11 sürümünüz inatla ses çıkarmayı reddediyorsa sorunu düzeltmeniz gerekebilir. Windows 11'de ses alamamanızın birkaç nedeni olabilir; bu nedenle aşağıdaki olası düzeltmelerden birkaçını deneyin:
- Ses seviyenizi kontrol edin: Sağ alt kısımdaki (tarih ve saatin yanında) hoparlör simgesini sağ tıklayın ve Ses Düzeyi Karıştırıcısını Aç öğesini seçin . Sesin duyabileceğiniz kadar yükseltildiğinden emin olun.
- Ses ayarlarını kontrol edin: Sağ alttaki hoparlör simgesine sağ tıklayın ve Ses ayarlarını aç seçeneğini seçin . Sesin nerede çalınacağını seçin seçeneğinin yanında hoparlörlerinizin veya kulaklığınızın seçili olup olmadığını kontrol edin.
- Bağlantıları kontrol edin: Harici hoparlörler kullanıyorsanız bunların düzgün bağlandığından emin olun. Herhangi bir kablo bağlantısını bir kez daha kontrol edin ve kablosuz hoparlör veya kulaklık kullanıyorsanız bunların bağlantısını kesin ve yeniden bağlayın.
- Windows 11 ses sorun gidericisini çalıştırın: Sağ alttaki hoparlör simgesine sağ tıklayın ve Ses sorunlarını giderin seçeneğini seçin . Daha sonra ekrandaki talimatları izleyin.
Windows 11 İnternete bağlanamıyorum. Neden?
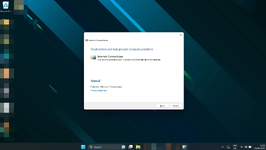
İnternete bağlanamıyor musunuz? Bağlantı beklediğinizden daha mı yavaş? Windows 11 ağ sorunları zaman zaman ortaya çıkabilir. Şu olası düzeltmeleri deneyin:
- Yönlendiricinizi sıfırlayın: Windows'un hatası olmayabilir. Sorunun çözülüp çözülmediğini görmek için modeminizi ve/veya yönlendiricinizi sıfırlamayı deneyin.
- Bilgisayarınızı sıfırlayın: Yalnızca yeniden başlatmak bazen ağ sorunlarını çözebilir. Bir şans ver.
- Windows 11 ağ ayarlarını sıfırlayın: Ayarlar menüsünü açmak için Windows tuşu + I tuşlarına basın . Ağ ve internet > Gelişmiş ağ ayarları seçeneğini seçin . Aşağı kaydırın ve Ağ sıfırlamayı seçin. Onaylamak için Şimdi sıfırla > Evet'i seçin .
- Bağlantı yöntemini değiştirin: Yapabiliyorsanız, bunun işe yarayıp yaramayacağını görmek için Ethernet'ten Wi-Fi'ye veya tersi yönde geçiş yapın.
- Windows 11 ağ sorun gidericisini çalıştırın: Windows arama kutusunda Ağ Sorun Gidericisini arayın . Ağ sorunlarını bul ve düzelt'i seçin . İleri > İnternet bağlantımdaki sorunları gider'i seçin .
Windows 11 ekran titremesi, bulanıklık veya siyahlık
Ekranınız Windows 11'de düzgün çalışmıyor mu? Doğru görünmüyorsa deneyebileceğiniz bazı düzeltmeler şunlardır:
- Kapatıp tekrar açın: Bilgisayarınızı sıfırlayın ve monitörünüzü kapatıp tekrar açın.
- Bağlantıları kontrol edin: Kabloların bilgisayarınıza ve monitörünüze doğru şekilde bağlandığını doğrulayın. Şüpheniz varsa, bunları çıkarın ve yeniden takın.
- Sürücülerinizi güncelleyin: Özel bir grafik kartınız veya çipiniz varsa GPU sürücülerinizi güncellemeyi deneyin.
Ziyaretçiler için gizlenmiş link,görmek için Giriş yap veya üye ol.,Ziyaretçiler için gizlenmiş link,görmek için Giriş yap veya üye ol.veyaZiyaretçiler için gizlenmiş link,görmek için Giriş yap veya üye ol.en son sürümlerini ilgili web sitelerinden indirin.
- Windows'u güncelleyin: Windows 11'in en son sürümüne güncellemeyi deneyin.
Windows 11'de oyunlar yavaş çalışıyor
Windows 11'deki oyun performansı, ilk çıkışından bu yana karışık bir durum sergiledi ve bazı kişiler ciddi performans sorunlarıyla karşılaştı.- Sisteminizin aşırı ısınmadığını kontrol edin: Aşırı ısınmadıklarından emin olmak için CPU sıcaklığınızı (ve bu sırada GPU'nuzu ) kontrol edin . Eğer öyleyse, oyun performansının düşmesinin nedeni bu olabilir.
- Grafik sürücülerinizi güncelleyin:
Ziyaretçiler için gizlenmiş link,görmek için Giriş yap veya üye ol.,Ziyaretçiler için gizlenmiş link,görmek için Giriş yap veya üye ol.veyaZiyaretçiler için gizlenmiş link,görmek için Giriş yap veya üye ol.en yeni grafik sürücülerini ilgili web sitelerinden indirin.
- En son Windows güncellemelerini yükleyin: Windows 11'in en son sürümüne güncellemeyi deneyin; Son sürümlerin bazılarında oyunla ilgili yamalar var. En son büyük güncellemeyi nasıl indireceğiniz aşağıda açıklanmıştır .
- VBS'yi devre dışı bırakmayı deneyin: Windows 11'in Sanallaştırma Tabanlı Güvenliğinin, Windows 11'de oyun performansıyla ilgili bazı sorunlara neden olabileceği bildiriliyor. Yardımcı olup olmadığını görmek için bunu devre dışı bırakmayı deneyin.
Windows 11'de dosyalarımı bulamıyorum.
Windows 11'in arama aracı akıllıdır ancak bazen gerçekten farklı davranabiliyor. Yine de dosyalarınızı tekrar dizine eklemesi gerekebilir. Bunu deneyiniz:- Dizin'i aramak için Windows aramayı kullanın ve Dizin Oluşturma seçeneklerini seçin . Gelişmiş > Yeniden Oluştur'u seçin.
Windows 11 ile ilgili tüm problemlerinizi konu altından bizlere iletebilirsiniz. Sizlere yardımcı olmaktan mutluluk duyarız. WebHocası Forumu.
Son düzenleme: