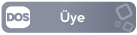- Katılım
- 1 Nis 2024
- Mesajlar
- 110
- Çözümler
- 2
- Tepkime puanı
- 18
- Puanları
- 18
Laptopunuzu oyun oynamak veya günlük üretkenlik için ne kadar çok kullanırsanız, pil ömrünü o kadar çok merak ediyor olabilirsiniz. Bunun nedeni, pillerin her zaman tam kapasitelerini korumaması ve zamanla azalabilmesidir. Peki, dizüstü bilgisayarınızın pilinin değiştirilme zamanı gelip gelmediğini veya arızalı olup olmadığını öğrenmek için pil sağlığı durumunu nasıl kontrol edebilirsiniz?
Windows Terminali veya Windows PowerShell'i kullanarak bir pil durumu raporu oluşturmanız ve ardından raporu sistem dosyalarınızda bulmanız yeterlidir. Ayrıca Microsoft Store'dan pil sağlığı verilerini sizin için daha kolay bir şekilde görselleştirecek bir uygulamayı da indirebilirsiniz.
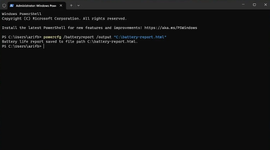
Adım 1: Başlat Düğmesine sağ tıklayın ve Terminal (Yönetici) seçeneğini seçin
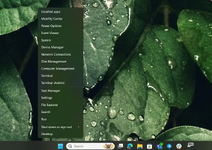
Adım 2: Herhangi bir güvenlik istemine Evet'e basın . Aşağıdaki kodu yazın ve Enter tuşuna basın:
powercfg /batteryreport /output "C:\battery-report.html
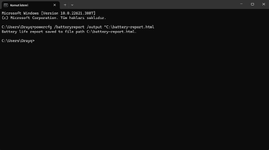
Adım 3: Dosya Gezgini'ni açın. Kenar çubuğunda Bu Bilgisayar'a girin . Yerel Disk C'yi seçin . Battery-report.html dosyasının sizi beklediğini göreceksiniz.
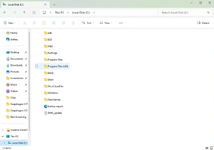
Adım 4: Dosyayı başlatmak için çift tıkladığınızda birkaç şey göreceksiniz. Raporun üst kısmında bilgisayarınızla ilgili bilgiler gösterilir. Takılı Piller bölümü size pille ve kaç kez şarj edildiğiyle ilgili bilgileri gösterecektir. Pilin kaç kez %100-%0 seviyesinden çıkıp yeniden tam olarak şarj edildiğini gösteren Döngü Sayısını not edin. Çok fazla döngü sağlıksız bir pilin göstergesidir.
Ayrıca Tasarım Kapasitesine ve Tam Şarj Kapasitesine de dikkat etmek isteyeceksiniz . Tasarım Kapasitesi pilinizin tam kapasitesidir. Bizim durumumuzda ise 56.310 mWh. Tam Şarj Kapasitesi, pilinizin şu anda ne kadar şarj tutabileceğinin mevcut sayısıdır. Fazla mesaiyi azaltır. Bizde ise 47.240 mWh'ye düştü. Kapasitede önemli bir azalma, pilin sağlıksız hale gelebileceği anlamına gelir.
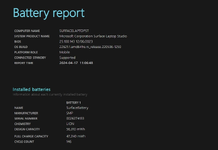
Adım 5: Son Kullanım'ın altına bakarsanız , rapor oluşturulana kadar dizüstü bilgisayarınızın pil gücünü nasıl kullandığını göreceksiniz. Her tahliyenin süresini göreceksiniz. Gücün zaman içinde nasıl kullanıldığını gösteren bir grafik de aşağıda mevcuttur. Aynı alanın altındaki Kullanım Geçmişi, sistemin pili zaman içinde nasıl kullandığını gösterir.
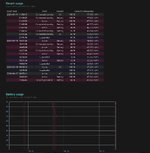
Adım 6: Ayrıca kapasitenin nasıl değiştiğini gösteren pil kapasitesi geçmişi de vardır . Bu, dizüstü bilgisayarınızda yaptığınız bir şeyin pil sağlığını etkilediği anlara işaret edebilir.
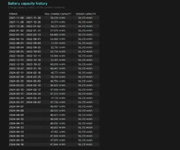
Adım 7: Son olarak Şu ana kadar bahsettiğimiz tüm faktörlere dayanarak dizüstü bilgisayarınızın pilinin ne kadar süre dayanacağı budur. Dizüstü bilgisayarınız ilk gönderildiğinde, mevcut kapasiteye dayalı bir tam şarj tahmini ve tasarlanan kapasiteye dayalı bir tam şarj tahminine sahip olursunuz.
Windows Terminali veya Windows PowerShell'i kullanarak bir pil durumu raporu oluşturmanız ve ardından raporu sistem dosyalarınızda bulmanız yeterlidir. Ayrıca Microsoft Store'dan pil sağlığı verilerini sizin için daha kolay bir şekilde görselleştirecek bir uygulamayı da indirebilirsiniz.
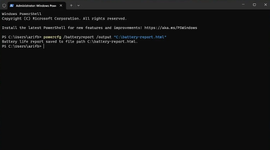
Windows Terminalini kullanarak pil sağlığınızı nasıl kontrol edebilirsiniz?
Windows 11'de pil sağlığı yüzdelerini görmenin önerilen yolu, pil sağlığı raporu oluşturmaktır. Bu, Windows Terminali kullanılarak yapılır. Bu yöntem biraz daha tekniktir ancak aynı zamanda sisteminizden ham verileri çektiği için en güvenilir yöntemlerden biridir. İşte bir tane oluşturmaya nasıl başlayacağınız.Adım 1: Başlat Düğmesine sağ tıklayın ve Terminal (Yönetici) seçeneğini seçin
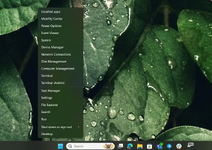
Adım 2: Herhangi bir güvenlik istemine Evet'e basın . Aşağıdaki kodu yazın ve Enter tuşuna basın:
powercfg /batteryreport /output "C:\battery-report.html
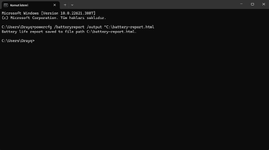
Adım 3: Dosya Gezgini'ni açın. Kenar çubuğunda Bu Bilgisayar'a girin . Yerel Disk C'yi seçin . Battery-report.html dosyasının sizi beklediğini göreceksiniz.
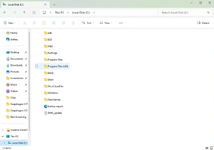
Adım 4: Dosyayı başlatmak için çift tıkladığınızda birkaç şey göreceksiniz. Raporun üst kısmında bilgisayarınızla ilgili bilgiler gösterilir. Takılı Piller bölümü size pille ve kaç kez şarj edildiğiyle ilgili bilgileri gösterecektir. Pilin kaç kez %100-%0 seviyesinden çıkıp yeniden tam olarak şarj edildiğini gösteren Döngü Sayısını not edin. Çok fazla döngü sağlıksız bir pilin göstergesidir.
Ayrıca Tasarım Kapasitesine ve Tam Şarj Kapasitesine de dikkat etmek isteyeceksiniz . Tasarım Kapasitesi pilinizin tam kapasitesidir. Bizim durumumuzda ise 56.310 mWh. Tam Şarj Kapasitesi, pilinizin şu anda ne kadar şarj tutabileceğinin mevcut sayısıdır. Fazla mesaiyi azaltır. Bizde ise 47.240 mWh'ye düştü. Kapasitede önemli bir azalma, pilin sağlıksız hale gelebileceği anlamına gelir.
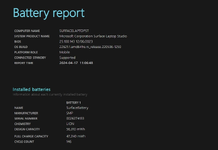
Adım 5: Son Kullanım'ın altına bakarsanız , rapor oluşturulana kadar dizüstü bilgisayarınızın pil gücünü nasıl kullandığını göreceksiniz. Her tahliyenin süresini göreceksiniz. Gücün zaman içinde nasıl kullanıldığını gösteren bir grafik de aşağıda mevcuttur. Aynı alanın altındaki Kullanım Geçmişi, sistemin pili zaman içinde nasıl kullandığını gösterir.
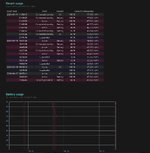
Adım 6: Ayrıca kapasitenin nasıl değiştiğini gösteren pil kapasitesi geçmişi de vardır . Bu, dizüstü bilgisayarınızda yaptığınız bir şeyin pil sağlığını etkilediği anlara işaret edebilir.
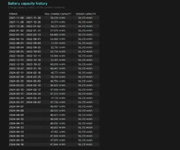
Adım 7: Son olarak Şu ana kadar bahsettiğimiz tüm faktörlere dayanarak dizüstü bilgisayarınızın pilinin ne kadar süre dayanacağı budur. Dizüstü bilgisayarınız ilk gönderildiğinde, mevcut kapasiteye dayalı bir tam şarj tahmini ve tasarlanan kapasiteye dayalı bir tam şarj tahminine sahip olursunuz.